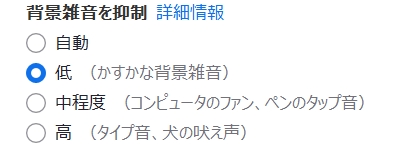zoomについて
オンラインのレッスンではzoomを使用します。使い慣れているかたは、zoomの推奨設定だけ確認してください。
zoomを準備する
【PC 用】
① 下記 URL より、「ミーティング用 Zoom クライアント」をダウンロードします。
https://zoom.us/download#client_4meeting
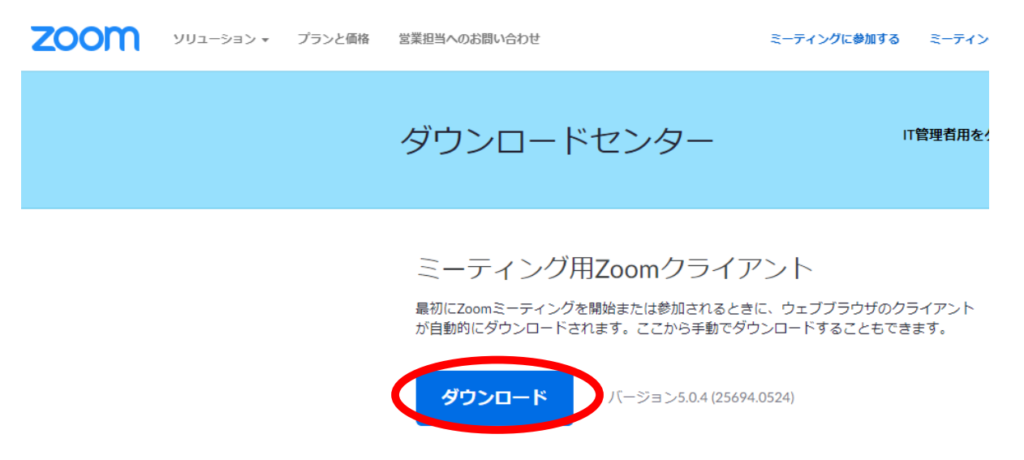
② ダウンロードしたインストーラーを起動すると、インストールが始まります。
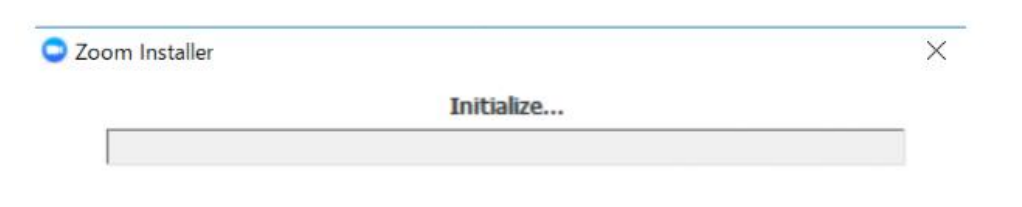
この画面が出ればダウンロード完了です。
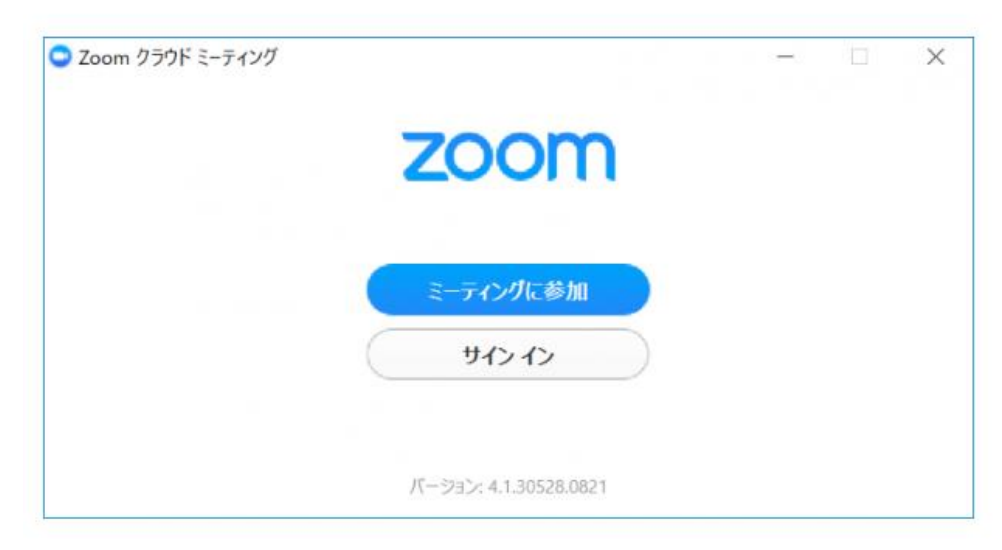
Zoom アプリのダウンロード方法
【iPhone または iPad 用】
「App Store」から「Zoom Cloud Meetings」をダウンロードしてください。下記 QR コードからも
アクセスできます。
https://apps.apple.com/jp/app/zoom-cloud-meetings/id546505307
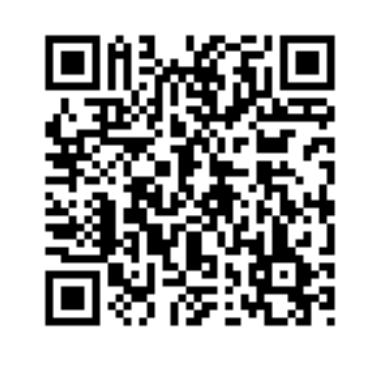
【Android 用】
「Google Play ストア」から「Zoom Cloud Meetings」をダウンロードしてください。下記 QR コー
ドからもアクセスできます。
https://play.google.com/store/apps/details?id=us.zoom.videomeetings&hl=ja

すでに Zoom アプリをインストールされている方へ
Zoom のバージョンが 5.0 未満の場合、ミーティングに参加できなくなっています。
次の URL よりアップデートしてください。Zoom のバージョンが 5.0 以上の場合、必要ありません。
【WindowsPC の場合】
①最新版をダウンロードする方法
次の URL より「ミーティング用 Zoom クライアント」をダウンロードします。
https://zoom.us/download#client_4meeting
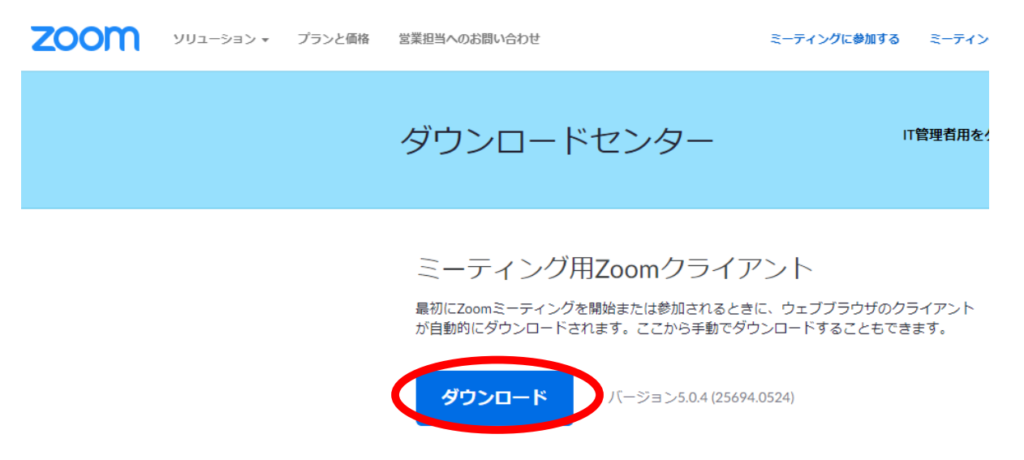
②zoomクライアント内から更新する方法
「ユーザーアイコン」をクリックし、表示されたメニューの中から「アップデートを確認」をクリックします。
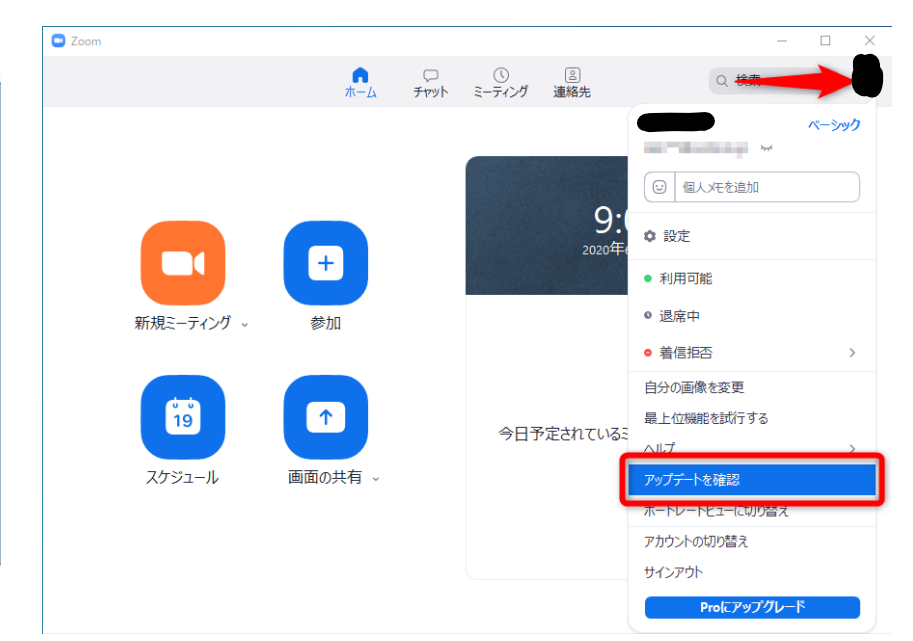
「更新が利用可能」ダイアログが表示されるので、「更新」ボタンをクリックします。
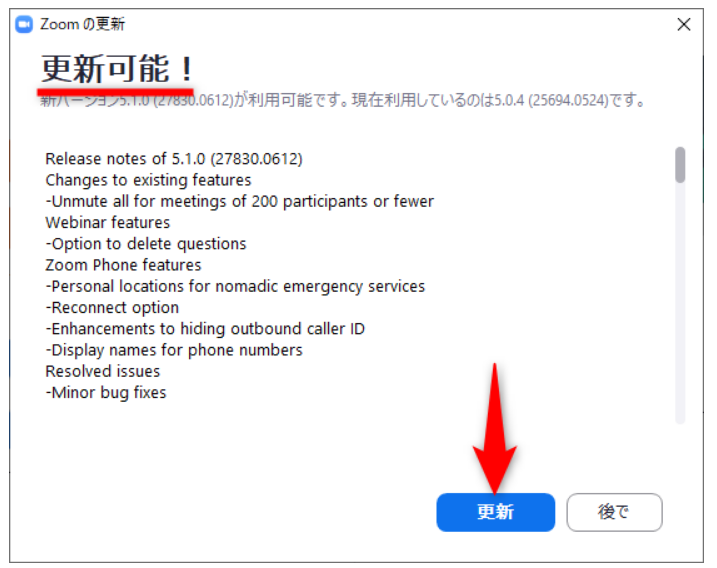
【iPhone または iPad の場合】
次の URL より「ZOOM Cloud Meetings」の「アップデート」を実行します。
https://apps.apple.com/jp/app/zoom-cloud-meetings/id546505307
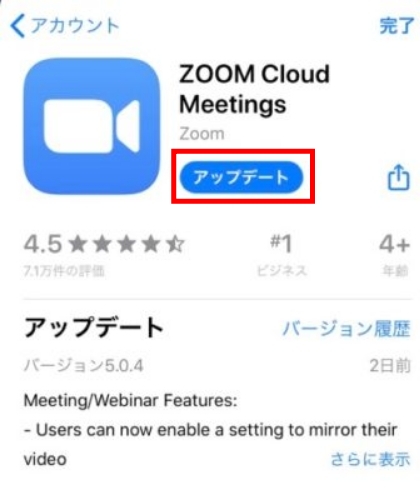
【Android の場合】
次の URL より「ZOOM Cloud Meetings」の「アップデート」を実行します。
https://play.google.com/store/apps/details?id=us.zoom.videomeetings
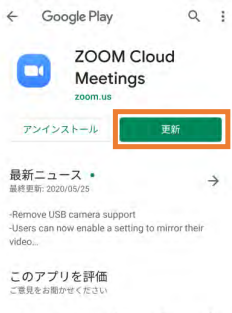
レッスンに参加する【PC】
URL を使って参加
会議室の URLをクリックします。
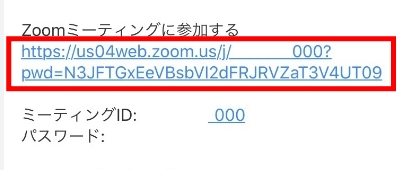
Web ブラウザー上で「Zoom Meetings を開く」を押します(Zoom がインストールされてない場合は,その画面からダウンロード可能であるため,そのままダウンロードして Zoom をインストールします)
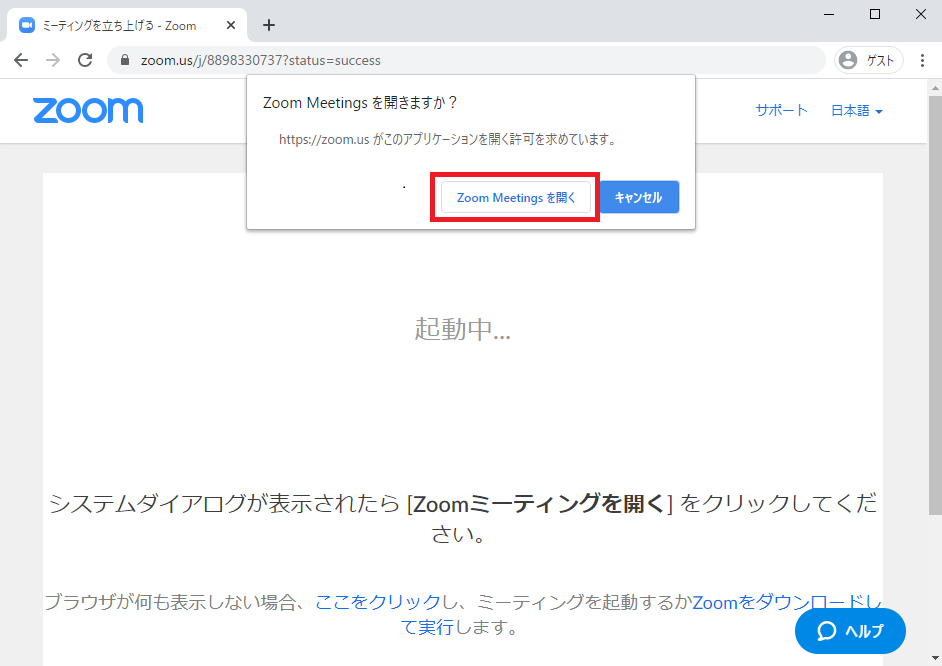
名前の設定をします。必ず申込時の名前にしてください。
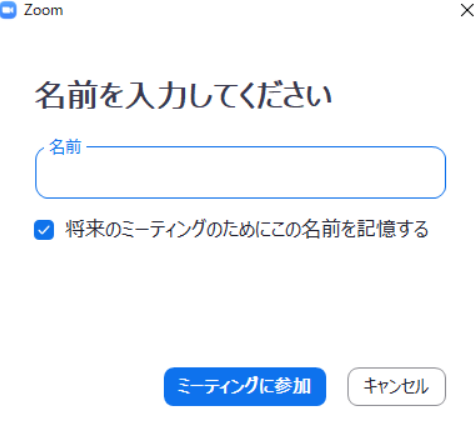
ビデオ付きで参加するかビデオなしで参加するか選択がでますが、特別な理由がない場合はビデオ付きでご参加ください。
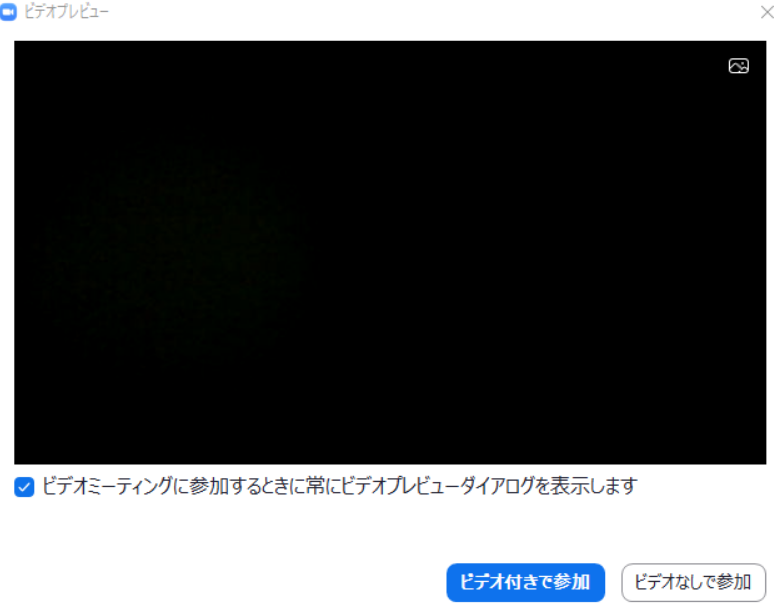
「コンピューターでオーディオに参加」を選択します。
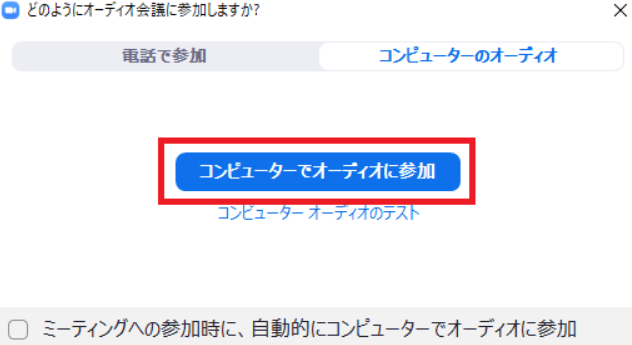
以上でzoomに参加できます。
ホストが参加を許可するのをお待ち下さい。
ID を使って参加
ミーティングIDを確かめます。
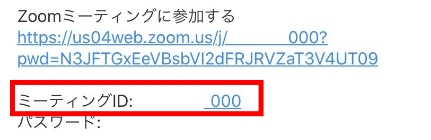
zoomを[ミーティングに参加]をクリックします。
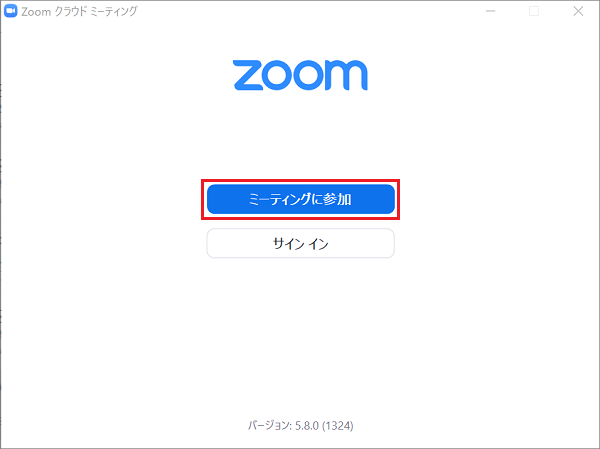
ミーティングのID番号と自分の表示名を入力し、参加をクリックします。
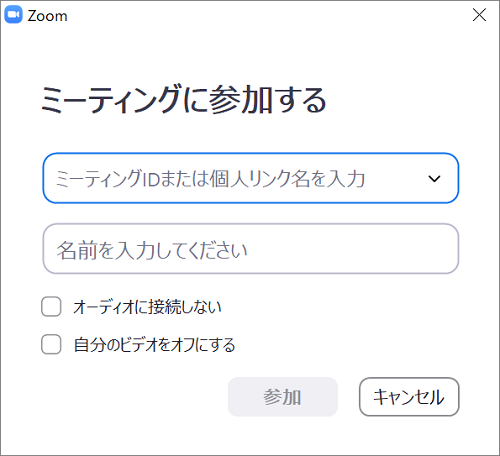
以上でzoomに参加できます。
ホストが参加を許可するのをお待ち下さい。
レッスンに参加する【スマホ】
iPhoneで参加
Zoomアプリを開いたら「ミーティングに参加」をタップ
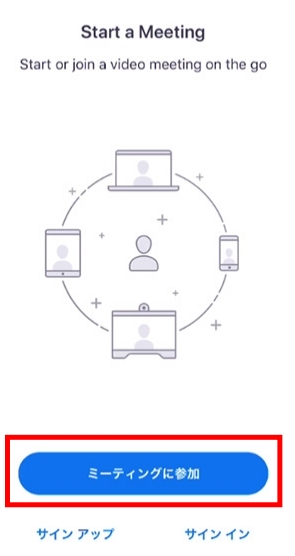
ミーティングIDを入れます。
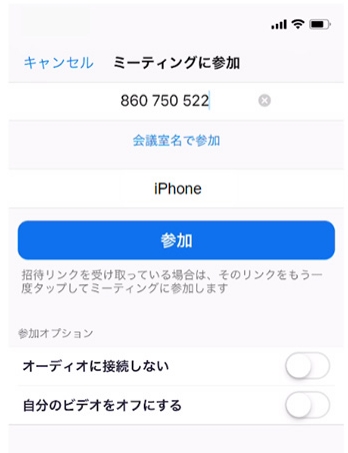
名前を申込時の名前に設定します。
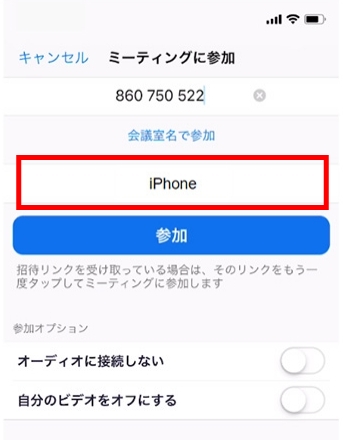
「Zoomは通知を送信します。よろしいですか?」というメッセージが表示されるので、「許可」をタップ。
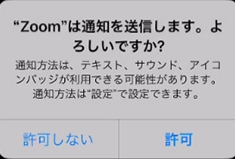
「Zoomがカメラへのアクセスを求めています」と表示されるので、「OK」をタップしてください。
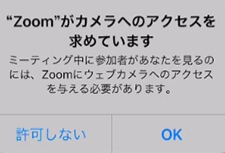
「Zoomがマイクへのアクセスを求めています」と表示されるので、「OK」をタップしてください。
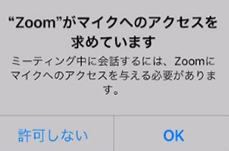
「他のユーザーの声を聞くにはオーディオに参加してください」と表示されたら、「インターネットを使用した通話」をタップします。
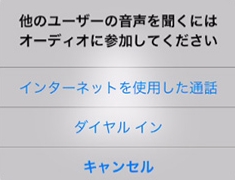
以上でzoomに参加できます。
ホストが参加を許可するのをお待ち下さい。
Zoomアプリがインストールされている状態であれば、招待URLをクリックするだけで、すぐにミーティングに参加できます。
Androidで参加
Zoomアプリが開いたら、「ミーティングに参加」をタップ。
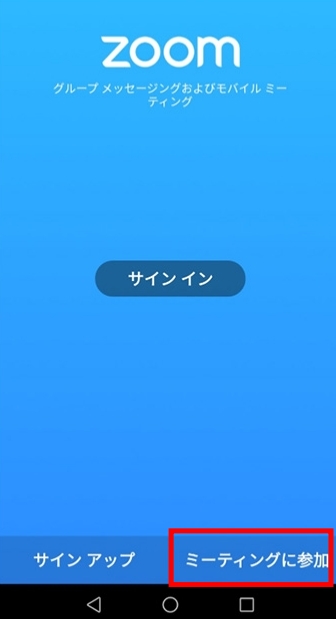
ミーティングIDを入れます。
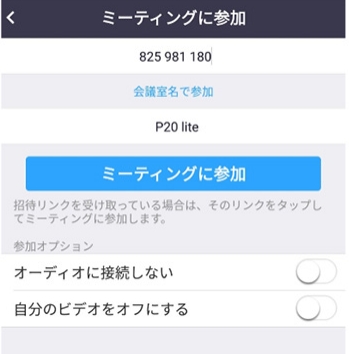
名前を申込時の名前に設定します。
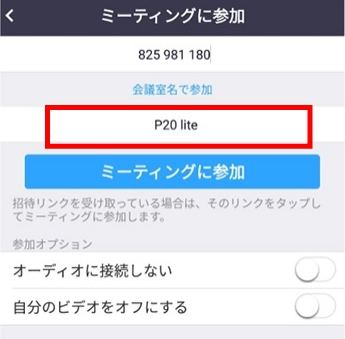
「ズームへのアクセスを許可してください」と表示されるので、「了解」をタップします。
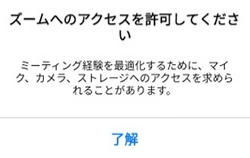
「Zoomに、カメラにアクセスし写真またはビデオの撮影を許可しますか?」と表示されるので、「許可」をタップします。
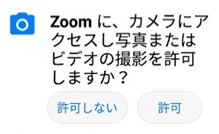
「Zoomに対してマイクに直接アクセスして音声を録音することを許可しますか?」と表示されるので、「許可」をタップします。
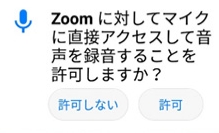
「デバイスオーディオを介して通話」をタップします。
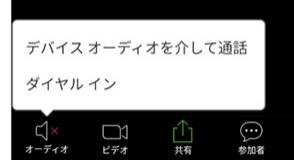
以上でzoomに参加できます。
ホストが参加を許可するのをお待ち下さい。
Zoomアプリがインストールされている状態であれば、招待URLをクリックするだけで、すぐにミーティングに参加できます。
zoomの推奨設定
準備として
zoomはパソコン版の使用をお勧めます。
パソコンにカメラがない場合はWEBカメラをご用意ください。表情も見えたほうが先生も指導しやすくなります。
カメラは安いものでも十分です。

可能であれば、インターネットへの接続はLANケーブルをお勧めします。無線に比べ、通信の安定性が増します。

パソコン版のオーディオ設定
パソコン版だけになりますが、オーディオ設定を調節することで声を正確に相手に届けることができるようになります。
zoomには声以外の音が相手に聞こえなくなる機能があります。ですが、高音やハミング、ブレスなども消えてしまう場合があります。以下の設定をすることで、それらが聞こえやすくなります。
マイクマークの横にある∧をクリックします。
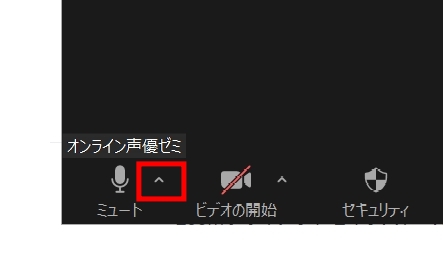
オーディオ設定をクリックします。
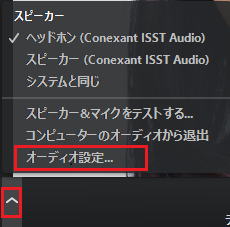
オーディオ設定の中程に、背景雑音を抑制という項目があります。
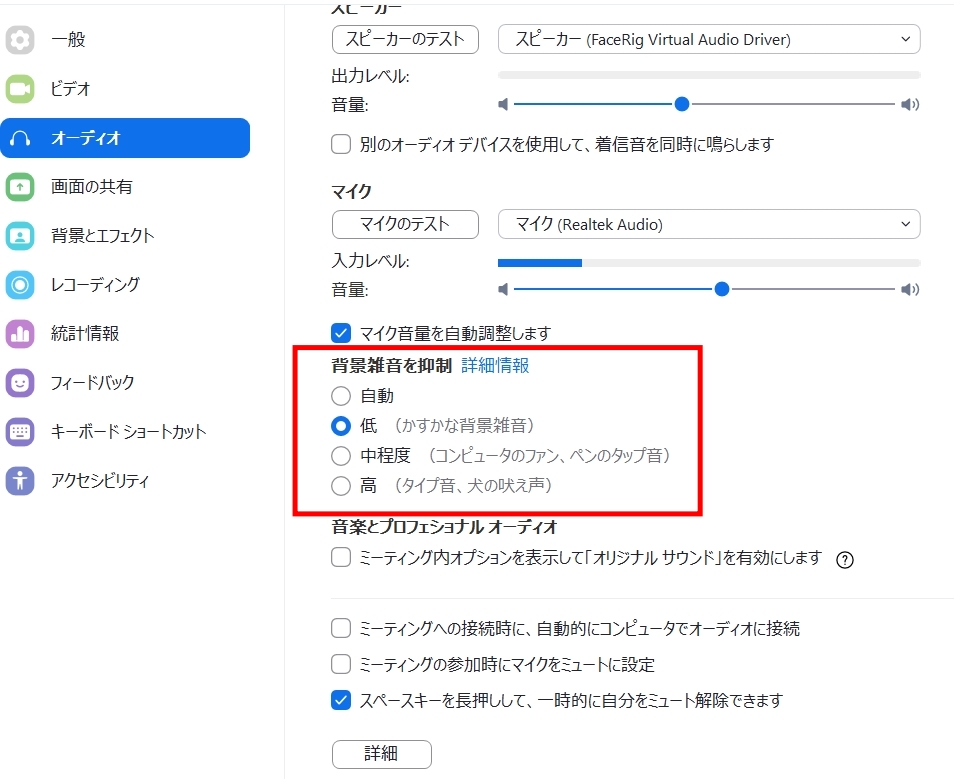
低にチェックをいれてください。